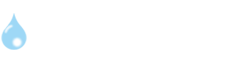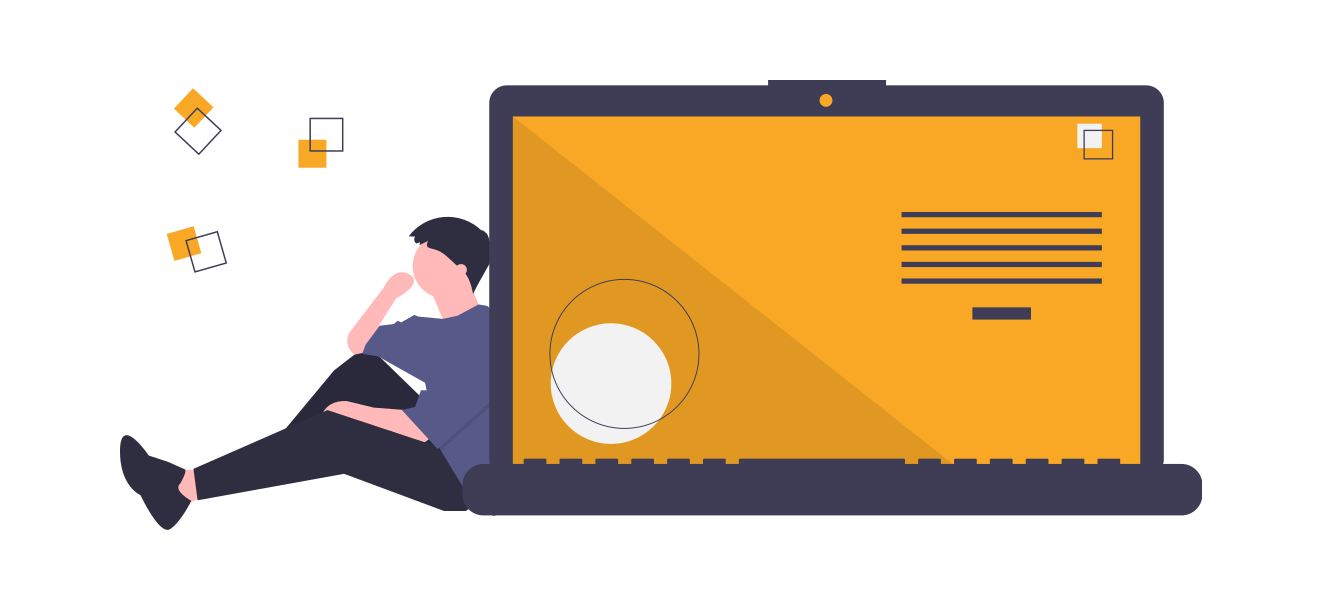URUOSHI管理人の、SUMMY(@URUOSHI)です。

このお悩みを解決します。
WordPressでブログというのが一般的というか、ほとんどですよね。
ですが初心者の方の場合は、記事を書くのも大変なうえに文字装飾もとなるとなかなかスピードよく書けません。
本記事がそんなストレス軽減のお助けになれば幸いです♪
この記事がおすすめな方
- WordPress初心者の方
- 少しでも早く記事を仕上げたい方
- 無料テーマを使っている方
WordPressのテーマは、「無料」「有料」に分かれます。
「有料」のテーマだと最初から記事装飾がボタン一つで出来たりして便利です。
しかし、お金を払ってまでという初心者の方は「無料」テーマを使う方が多いと思います。
無料テーマでもこれを覚えておけば、記事を書くのが楽になる♪
そんな方法をご紹介します!

もくじ
WordPressのエディタの違い

WordPressで記事を書くとき、「ビジュアルエディタ」と「テキストエディタ」の二種類から選んで記事を書けますよね。
「テキストエディタ」は基本的に、HTMLというプログラミング言語を理解していないと難しいです。
「ビジュアルエディタ」は書いたものや画像が直接見えるので、多くの方はこちらを使うと思います。
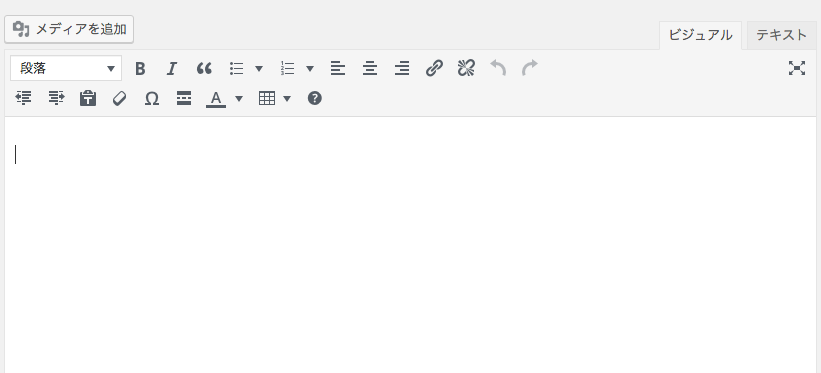
この2つの違いをざっくり説明すると。
ビジュアルエディタ
ビジュアルエディタは、Wordのように文章を作ることができる便利なモード。
文章や装飾をボタンで自動的にHTMLに変換しくれるので、HTMLがわかない方でも比較的簡単に文章を作ることが可能です。
テキストエディタ
テキストエディタは、HTMLを直接編集するモードです。
HTMLタグを細かく編集できるのでHTMLの知識を持っている方には、こちらのモードを使用した方が早い!と言う方が多いと思われます。
WordPressのショートカットキー一覧
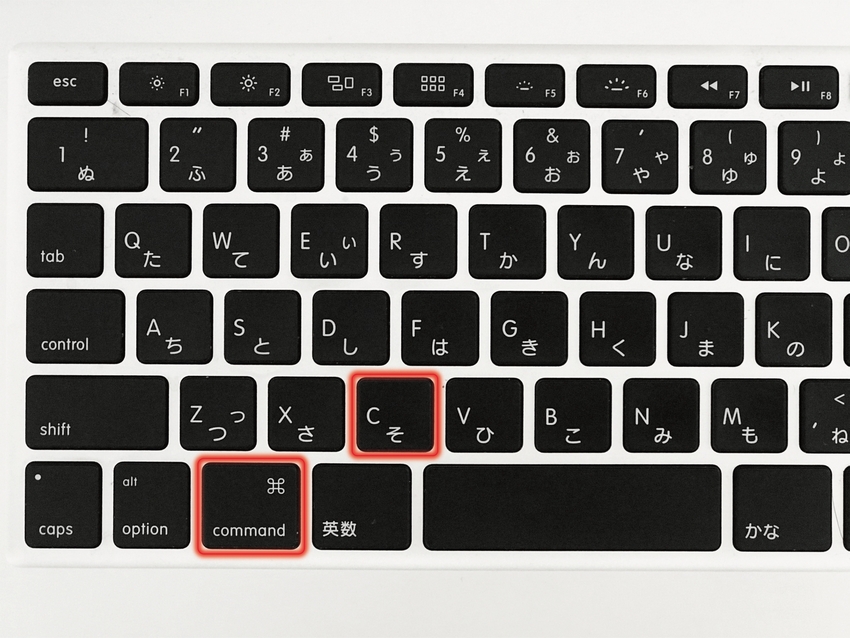
それではさっそく便利なショートカットキーをご紹介していきます。
基本的なショートカット
まずは基本的なショートカットからです。
PCの基本操作やWord、Excel等でもお馴染みですね。
| ショートカットキー | 機能 |
|---|---|
| Ctrl + U | アンダーライン(下線) <span style=”text-decoration: underline;”> </span> |
| Ctrl + B | ボールド(太字) <strong> </strong> |
| Ctrl + I | イタリック(斜体) <em> </em> |
| Ctrl + X | カット(切り取り) |
| Ctrl + C | コピー |
| Ctrl + V | ペースト(貼り付け) |
| Ctrl + A | 全選択 |
| Ctrl + Z | アンドゥ(取り消し) |
| Ctrl + Y | リドゥ(取り消しの取り消し) |
| Ctrl + K | リンクの挿入 |
| Ctrl + カーソルキー | 矢印の向きによりカーソル位置を移動。 ↑:最上部、↓:最下部、←:行の頭、→:行の最後 |
※Macの場合は、Ctrlの代わりに⌘Commandキーとなります。
追加ショートカット
| ショートカットキー | 機能 |
|---|---|
| Ctrl + Alt + 1 | 見出し1 <h1> </h1> |
| Ctrl + Alt + 2 | 見出し2 <h2> </h2> |
| Ctrl + Alt + 3 | 見出し3 <h3> </h3> |
| Ctrl + Alt + 4 | 見出し4 <h4> </h4> |
| Ctrl + Alt + 5 | 見出し5 <h5> </h5> |
| Ctrl + Alt + 6 | 見出し6 <h6> </h6> |
| Ctrl + Alt + 7 | 段落 <p> </p> |
| Ctrl + Alt + Q | 引用(blockquote) <blockquote> </blockquote> |
| Ctrl + Alt + D | 打ち消し線 <del> </del> |
| Ctrl + Alt + X | ソースコード <code> </code> |
| Ctrl + Alt + C | 中央揃え <p style=”text-align: center;”></p> |
| Ctrl + Alt + R | 右寄せ <p style=”text-align: right;”></p> |
| Ctrl + Alt + L | 左寄せ <p style=”text-align: left;”></p> |
| Ctrl + Alt + J | 両端揃え <p style=”text-align: justify;”></p> |
| Ctrl + Alt + U | 番号なしリスト <ul><li></li></ul> |
| Ctrl + Alt + O | 番号付きリスト <ol><li></li></ol> |
| Ctrl + Alt + M | 画像の挿入//編集 <img src=”…> |
| Ctrl + Alt + S | リンクの削除 |
| Ctrl + Alt + Z | ツールバー切り替え |
| Ctrl + Alt + T | 「続きを読む」を挿入 |
| Ctrl + Alt + P | Page Break を挿入 |
| Ctrl + Alt + W | 集中執筆モード |
| Ctrl + Alt + H | キーボードショートカット(ヘルプ) |
※Macの場合は、Ctrl + Altの代わりに control + option となります。
その他の便利ショートカット
ここから意外と知られていないのが以下のショートカットです。
これは覚えておくとかなり便利です!
| 書式ショートカット | 機能 |
|---|---|
| *(+スペースキー) 又は -(+スペースキー) | 番号なしリスト(ul – li) |
| 1.(+スペースキー) 又は 1)(+スペースキー) | 番号付きリスト(ol – li) |
| >(+Enterキー) | 引用 <blockquote> </blockquote> |
| ##(+Enterキー) | 見出し2 <h2></h2> |
| ###(+Enterキー) | 見出し3 <h3></h3> |
| ####(+Enterキー) | 見出し4 <h4></h4> |
| #####(+Enterキー) | 見出し5 <h5></h5> |
| ######(+Enterキー) | 見出し6 <h6></h6> |
| —(+Enterキー) ※「-(ハイフン)が3つです」 | 横ライン <hr /> |
WordPressショートカットキーまとめ
以上、まとめてWordPressのショートカットをご紹介しました。
使い慣れるまでは大変ですが、慣れてしまうと短時間で記事が作成できて作業効率も上がるので、積極的に使ってみてはいかがでしょうか。
みなさんのブログ記事作成のお役立ちになれば嬉しいです♪
それでは最後までお読み頂きありがとうございました!
本記事は以上です。