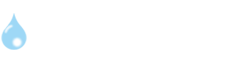URUOSHI管理人の、SUMMY(@URUOSHI)です。

本記事ではそんなお悩みを解決致します。
この記事で分かること
- Windows10をどこで入手するか
- Windows10へのアップグレードの方法

もくじ
まずはWindowsアップグレードしましょう

Windows10をインストールする為にあるプログラムを使用していきますが、Windowsアップデートせずに行うと失敗する可能性があります。
Windows10のアップグレードに失敗する例として「Windows update」をしてなかったという方も多いみたいです。失敗しないためにもWindowsアップデートは行いましょう。
Windows7をWindows10へ無償アップグレードする手順
それではWindows7からWindows10へアップグレードのやり方を解説いたします。
Windows10のアップグレードプログラムはどこで手に入るの?という方は、以下のURLにアクセスして、Windows 10 アップグレード用のアプリケーションを入手してください。
https://www.microsoft.com/ja-jp/software-download/windows10
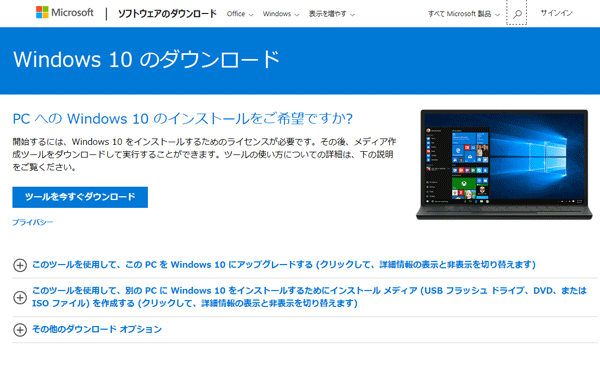
「MediaCreationTool」というアプリケーションがダウンロードされるので、クリックして起動させます↓
![]()
すると「Windows」のロゴが起動します↓
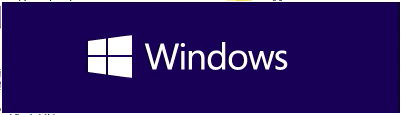
「Windows10 セットアップ」が立ち上がるので少し待ちます↓
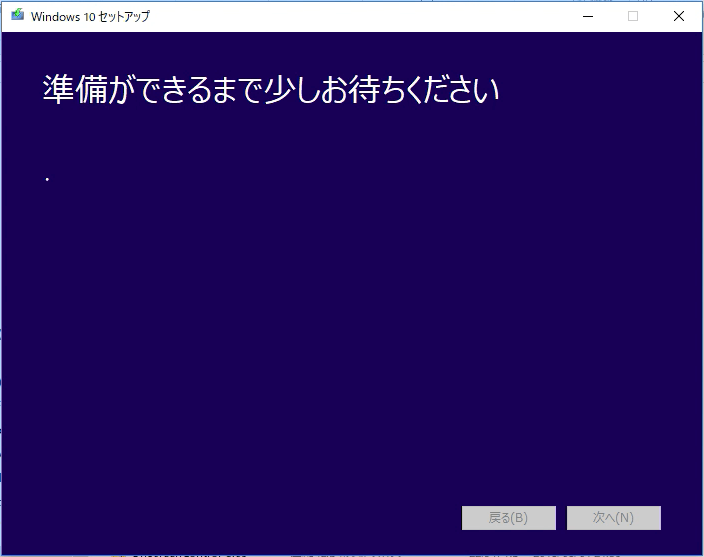
「適用される通知とライセンス条項」が表示されるので、「同意する」をクリックしましょう↓
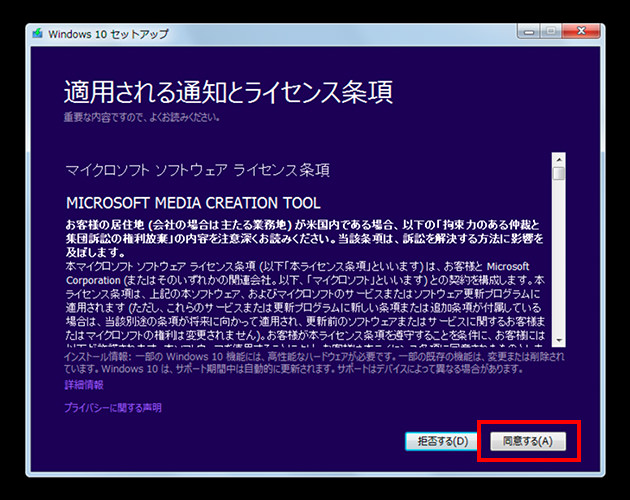
少し待ちます↓
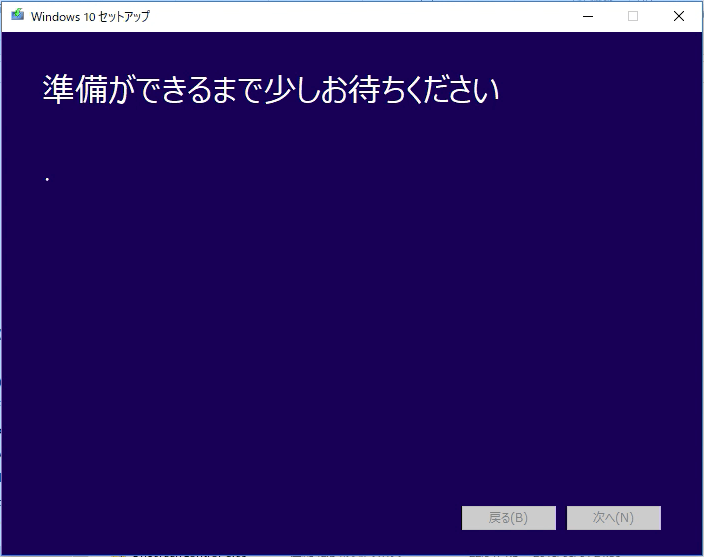
「実行する操作を選んでください」と表示されるので「このPCを今すぐアップグレードする」にチェックをいれて「次へ」をクリックします↓
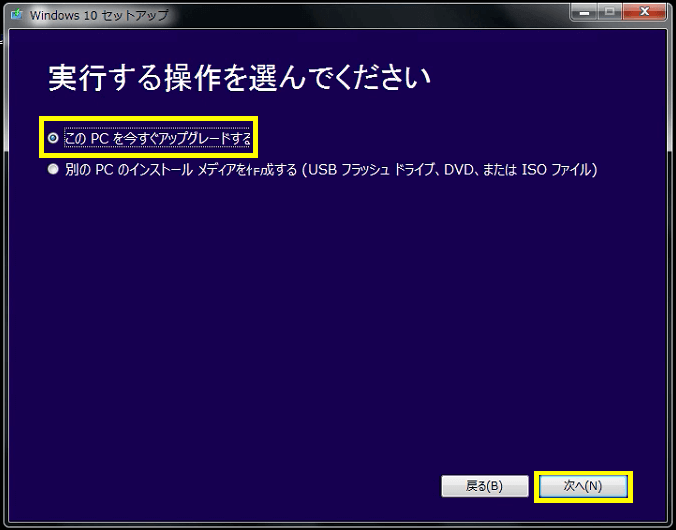
「Windows10をダウンロードしています」と表示されるので100%になるまで待ちましょう↓
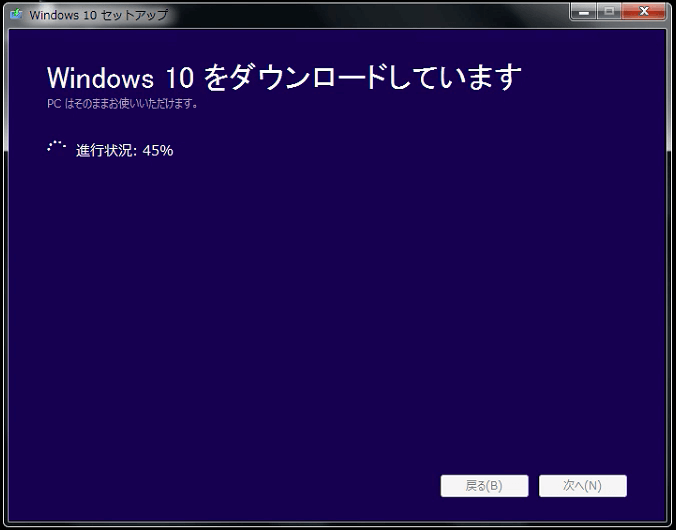
すると「ダウンロードを検証しています」と出ます↓
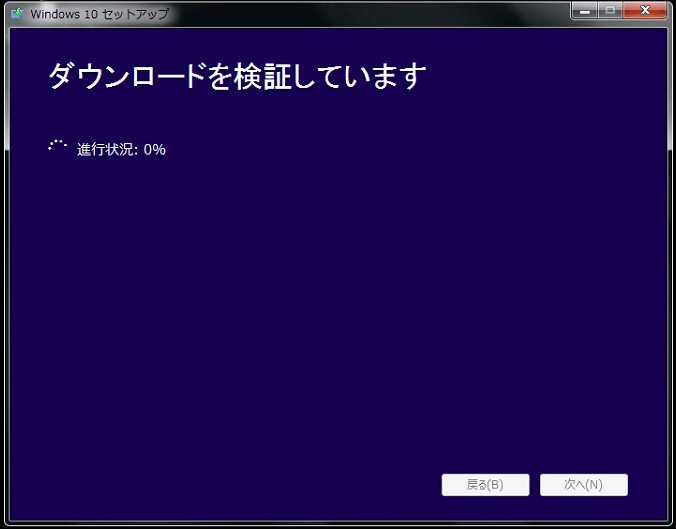
「Windows10のメディアを作成しています」と表示されるので、またしばらく待ちます↓
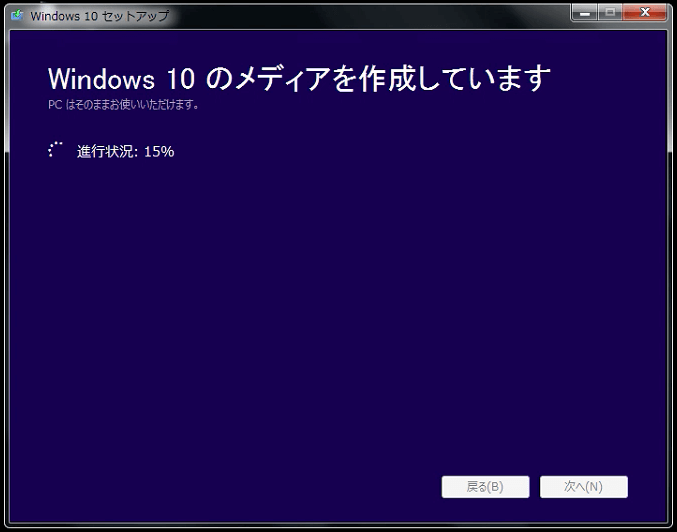
「セットアップを終了する前にクリーンアップしています」と表示されます↓
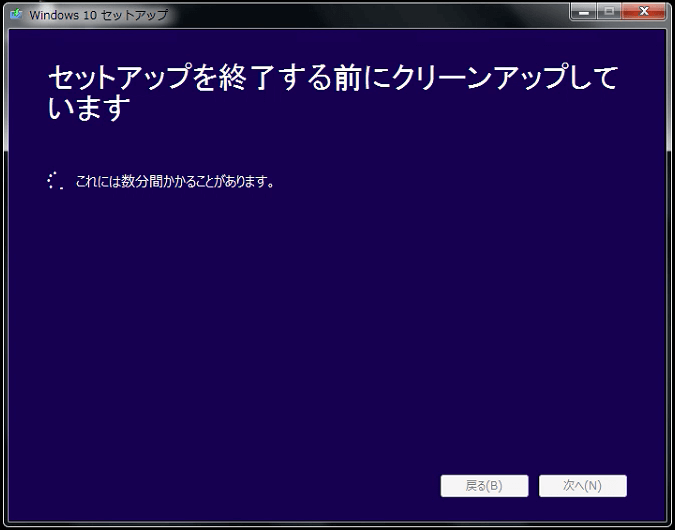
「準備中」と表示されます↓
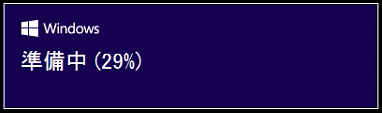
「更新プログラムをダウンロードしています」と表示されます↓
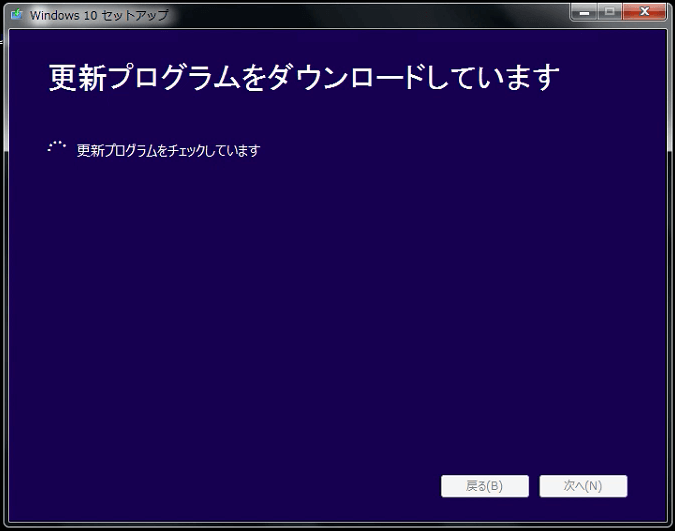
「PCをチェックしています」と表示されます↓
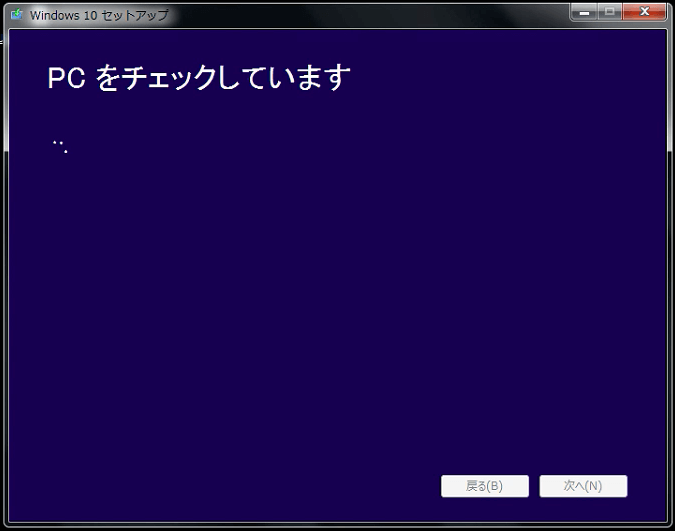
「準備をしています」と表示されます↓
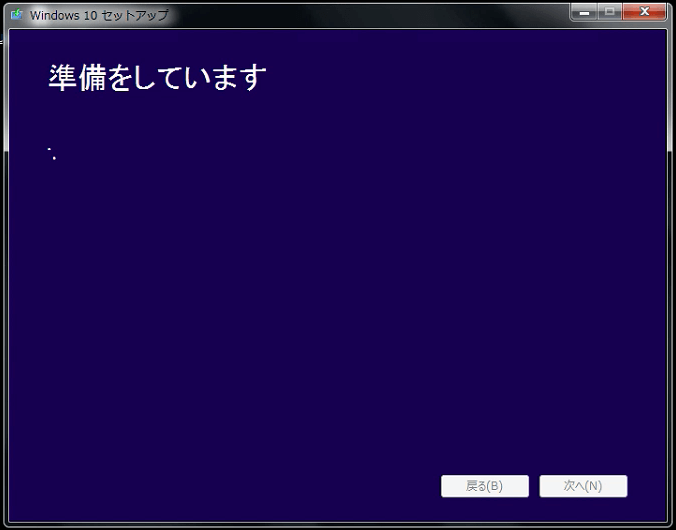
ここまで終わると「適用される通知とライセンス条項」が表示されるので「同意する」をクリックします↓
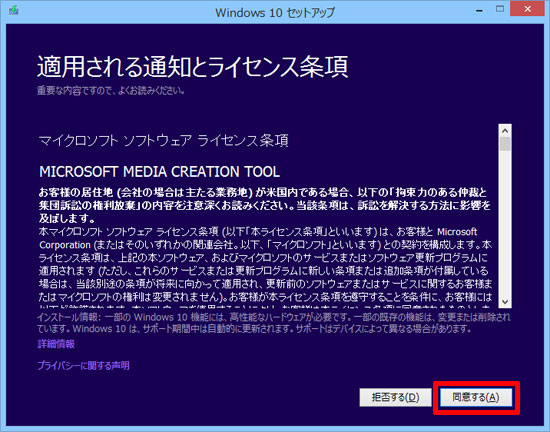
「更新プログラムをダウンロードしています」と表示されます↓
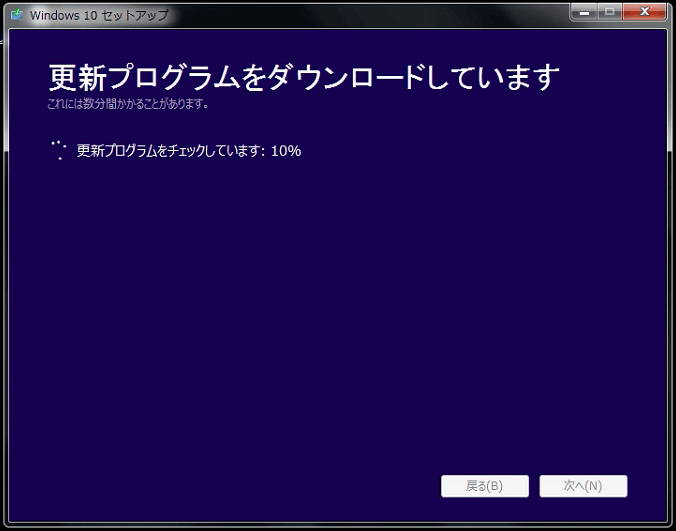
「インストールに必要な作業を確認しています」と表示されます↓
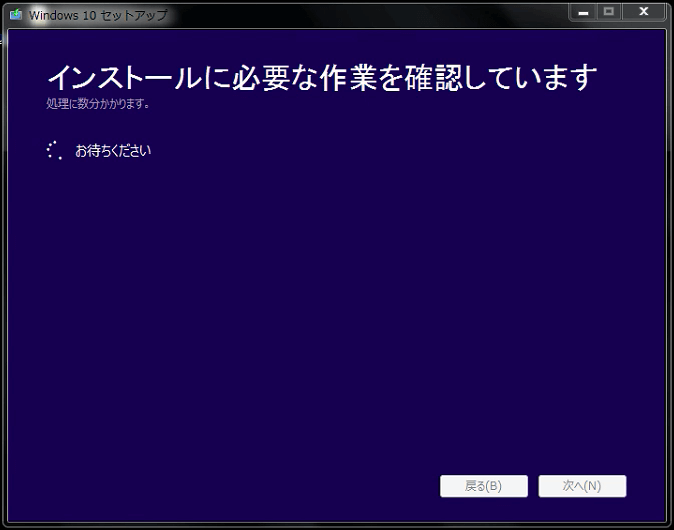
「PCに十分な容量があるかどうかを確かめています」と表示されます↓
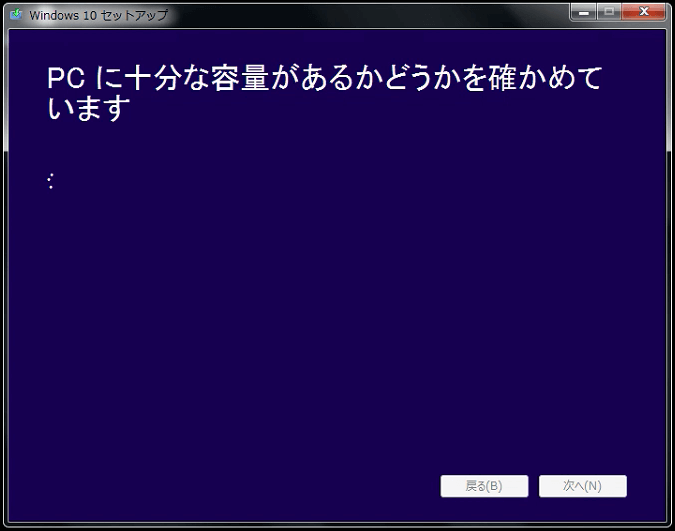
「インストールする準備ができました」と表示されるので、画面右下の「インストール」を左クリックしましょう↓
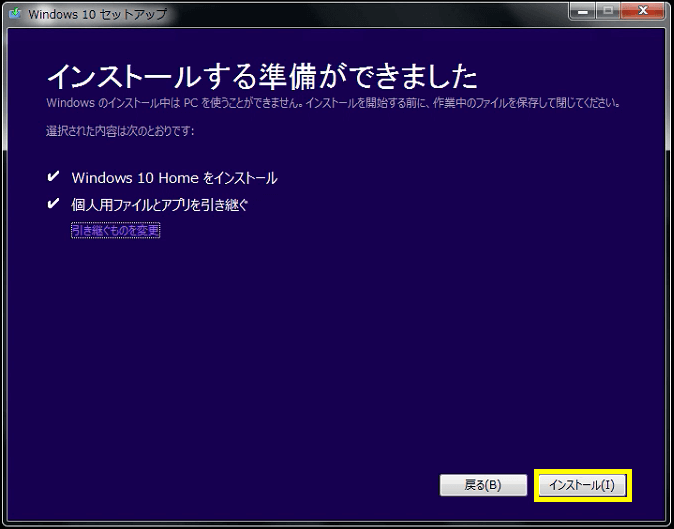
Windows10へアップグレードします↓

Windows10のインストールが終わると「デバイスのプライバシー設定の選択」の画面が表示されます。画面右下の「同意」を左クリックしましょう↓
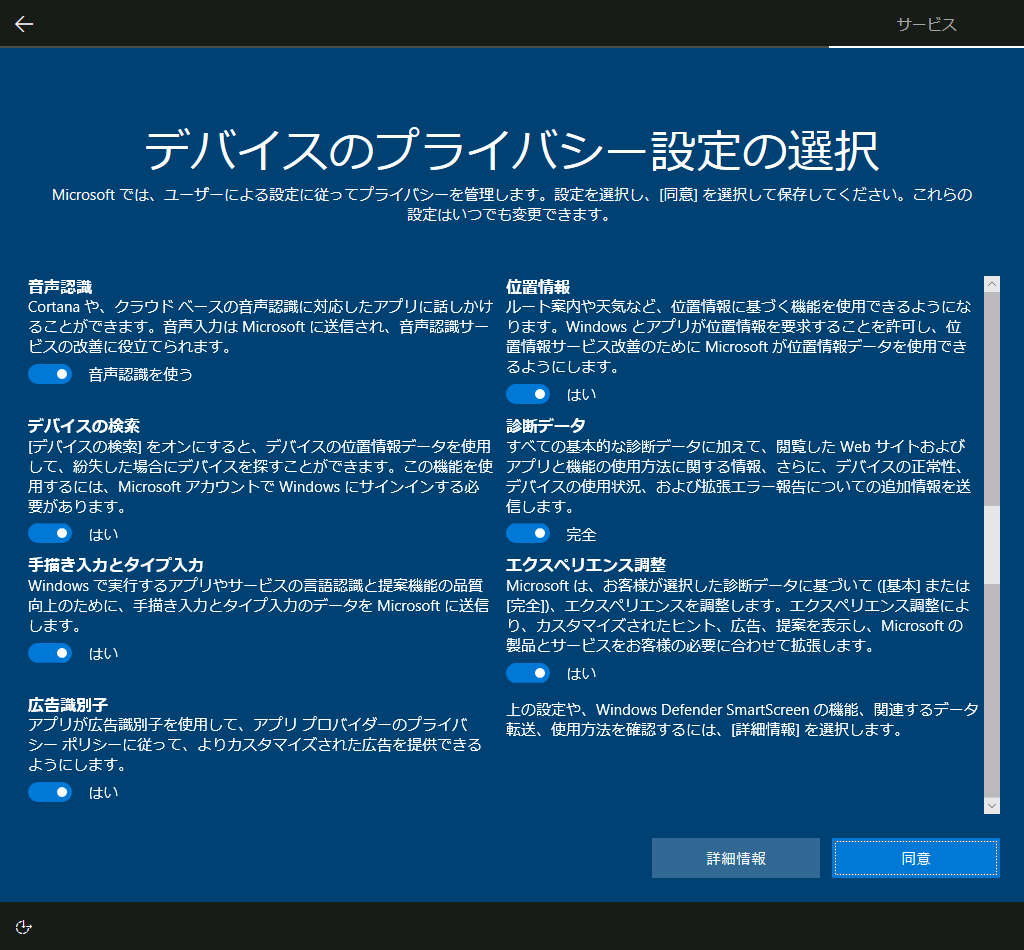
画面中央に「お待ちください…」と表示されるので少し待ちます↓

デスクトップがWindows10に変化します↓

これでWindows10へのアップグレードは完了です!↓
解説は以上になります!
お疲れ様でした♪
【まとめ】アップグレードは根気が必要!
Windows10へアップグレードは時間が掛かるので根気が必要です。
本記事がWindows10へのアップグレードにお悩みの方に役立てば幸いです!
それでは最後までお読み頂きありがとうございました♪