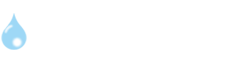URUOSHI管理人の、SUMMY(@URUOSHI)です。

本記事ではそんなお悩みを解決致します。
この記事で分かること
- Windows7のサポートが切れるとどうなるのか
- Windows10へのアップグレードの方法がわからない
- アップグレードに失敗しない方法と注意点

もくじ
サポート期限が切れるとどうなるの?


Windows7のサポートが切れるとどうなるの?まずはここですよね。
Windowsでは、プログラムの不具合があった時や、ウイルスの攻撃に対する脆弱性の発見など、セキュリティ上の問題が見つかった時に修正プログラムが必要となる場合があります。よく毎月「更新プログラムがあります」という画面が出てきますよね。サポートの期間中は、常に危険性からパソコンを守る為に更新プログラムが配信されます。
サポートが終了すると、更新プログラムは提供されなくなるので、「ウイルスの感染」、「個人情報の漏えい」などのセキュリティリスクが高くなるんです。さらには、OSのサポートが終了すると、アプリケーション(ソフトウェア)の機能更新プログラムの提供や、旧OSでのサポート対応が受けられないという可能性もあるんです。
WindowsはMacと違いウイルス関係に弱いので特に注意が必要なんです。
Windows10の推奨環境

では、アップグレードに際して自分のパソコンがWindows10の環境を満たしているかを確認しましょう。
Windows10のアップグレード推奨環境
| 推奨環境 | 32ビット版 | 64ビット版 |
|---|---|---|
| プロセッサー | 1 GHz 以上のプロセッサーまたはSoC 但し、PAE (物理アドレス拡張)、NX (XD)、SSE2 をサポートしていること *1. | |
| メモリー | 2GB以上 | |
| グラフィックカード | WDDM 対応ドライバーが提供されている DirectX 9.0 以上の GPU *3 | |
| ストレージ容量 | 16GB 以上の空き容量 | 20GB以上の空きディスプレイ容量 |
| ディスプレイ | 画面解像度 1024 x 600以上 *2 | |
基本的にこのスペック環境が整っているか確認しておきましょう!
Windows10のアップグレードにかかる時間

Windows7からWindows10へのアップグレード作業は、どの位時間がかかるのでしょうか?
大体「3時間~」を見ておきましょう。
ただ、あくまでもこの所要時間は目安です。所要時間はお使いのパソコンの性能だったり、家のネット回線環境によって所要時間が左右されます。
所要時間が3時間で済むこともありますし、逆に所要時間が丸一日もかかってしまうケースもあります。Windows10のアップグレードの所要時間は、時間がかかるものだと最初に理解しておいた方が良いです。なるべくパソコンを使わない時間を選んで行うのがベターです。
Windows10のアップグレードプログラムはどこで手に入るの?という方は、以下のURLにアクセスして、Windows 10 アップグレード用のアプリケーションを入手してください。
https://www.microsoft.com/ja-jp/software-download/windows10
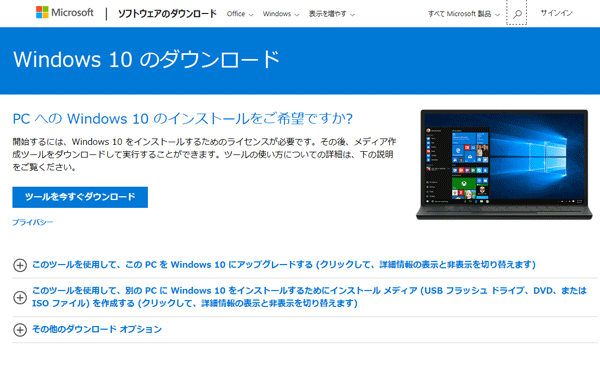
Windows10のアップグレード前の事前準備

パソコン関係はデーター等が飛んでしまうと、復旧が難しくなる事が多いので「準備あれば憂いなし」です。
Windows10のアップグレードに失敗しないようにするには「事前準備」をすることが大切です。Windows10のアップグレードは結構な大作業でもあるので、所要時間も環境により結構かかります。
それだけ、Windows10のアップグレードは重要な手順を踏むので、アップグレードに失敗したくないですよね。もしも失敗した時のために事前準備をすることで、スムーズにアップグレードの手順が進むこと間違いなしですので、しっかり行っておきましょう!
では、Windows10のアップグレードの前にやるべき事前準備を「バックアップ」「外付けHDD/SSD/SDカードを外す」の順に解説します。
バックアップの手順
Windows10のアップグレードの前は必ずバックアップをすることが重要です。Windows10のアップグレードに失敗した場合、大切なデータが消えてしまいます。その予備策として、バックアップを取ることで最悪のリスクを回避できるようになります。
Windows10以前のWindows7などでは、バックアップを取ってからWindows10のアップグレードするのが一般的ですので、バックアップの手順を行いアップグレードする流れが必須だと考えてください。
それでは、Windows7でバックアップを取る手順について説明をしていきたいと思います。
バックアップの手順は、まずWindows7のスタートボタン上でマウスを右クリック。そこから、コントロールパネルを開きます。
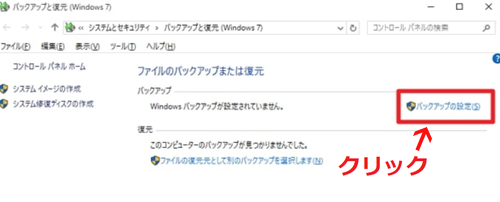
次に、コントロールパネルが開いたら「システムとセキュリティ:バックアップと復元(Windows 7)」をクリックして「バックアップの設定」をクリックします。バックアップデータの保存先を指定してバックアップの対象を選択すればこの作業は完了です♪
外付けHDD、SSD、SDカードを外す
意外とこれをやり忘れる方も多いのですが、Windows10のアップグレードで失敗しないためには「外付けHDD/SSD/SDカードを外す」ことが重要なんなんです。それがどういう関係があるの?と思う方もいるかも知れません。なぜ外付けHDD、SSD、SDカードを外すことが重要なのか?これは、アップグレードの進行に邪魔になって進まなくなるからです。
外付けのものを使用していると、外付けデバイスのドライブ文字がアップグレードによって変わってしまう事例が確認されています。また、外付けデバイスを付けたままだと「このPCをWindows10にアップグレードできません」と表示されてしまいます。
このように、パソコンに何か外付けしている状態ではアップグレードの手順で問題が発生するケースが多いので、必ず外付けデバイスを外してから作業しましょう。アップグレードする前に外付けデバイスが付いているかどうか?その確認をしてから開始するのも失敗を防ぐために重要な事です。
Windows10へアップグレードに失敗する原因

では、Windows10のアップグレードに失敗するよくある原因は何なのか?。
Windows10のアップグレードに失敗しないためには、アップグレードのエラーになる設定や操作を理解することが大事です。
失敗してしまうのには、さまざまな理由があります。初歩的なミスや気付かないで設定した操作が原因だったり。最悪の場合には、間違いが重なり合ってWindows10のアップグレードができない事態にまで陥ります…。
それでは、Windows10のアップグレードに失敗する原因をポイントを、4つに分けてみていきましょう。
ネットワーク、安易なミス
まずは、初歩的なイージーミスについてです。
Windows10へのアップグレードデータをダウンロード・インストールを行うには、インターネット環境が必要になってきます。つまり、インターネットに接続していないとできません。 なので、Windows10へのアップグレードを行う前に一度ネットワークの設定から、WiFiなどを確認して確実にネットワークに接続されているかを確認して行ってください。
ドライバ、シムテム、アプリ
つぎは、Windows10へのアップグレードに失敗する原因として「ドライバ、アプリ、システム」が原因という場合があります。ハードが未対応なPCをISOやUSBで無理矢理アップグレードすると高確率で失敗します…。
また、アプリを複数起動したままの状態ではWindows10へのアップグレードの処理を妨げる原因になりますので、アップグレード中は、停止するようにしましょうね。
また、Windows10のシステム要件に満たしていない場合は、Windows10のアップグレードに失敗してしまいますので、最初にご紹介した「推奨環境」を確認してから行うようにしてください。
ライセンス関連
ライセンス認証関連のエラーで、Windows10へのアップグレードが失敗することも考えられます。
・Windows 8.1/8でライセンス認証を完了しない状態でアップグレードした。
・ライセンス認証時に、アップグレード元のOSが存在しない、または適切ではなかった。
・アップグレード元のWindowsのライセンスキーが不正だった場合、または複数のPCにインストールした場合。
・Microsoftソフトウェアライセンス条項で許可されているPCの台数を超えている。
・ファイアーウォールがライセンス認証をブロックしている。
上記のような場合、アップグレードの失敗の原因にもなるのでしっかり確認しましょう。
その他の原因
その他の原因や注意事項として、ISOやUSBメディアでのアップグレードは、Microsoft非推奨ですので失敗しやすいです。また、高速スタートアップが有効になっている場合も失敗しやすい原因の一つになるので、高速スタートアップの設定からオフにしておきましょう。
これも大事なのですが、Cドライブの空き容量が少ない、もしくはデフラグしていない場合アップグレードに非常に時間がかかり、失敗する可能性が高まるので、Cドライブの管理をしておく必要があります。Cドライブの容量には十分気を付けてください。
【まとめ】アップグレードは正しい手順で行いましょう!
Windowsのアップデートは、今まではOSを購入というのが一番簡単な方法でした。
今回のようにアップグレードプログラムが用意されていて、パソコン詳しくないから出来ない!けど無料でアップグレード出来るなら自分でやりたい!というみなさんへの、アップグレードに関する注意点とポイントを解説いたしました。
この記事がみなさんのお悩み解決に役立てば幸いです!
それでは最後までお読み頂きありがとうございました♪