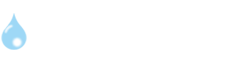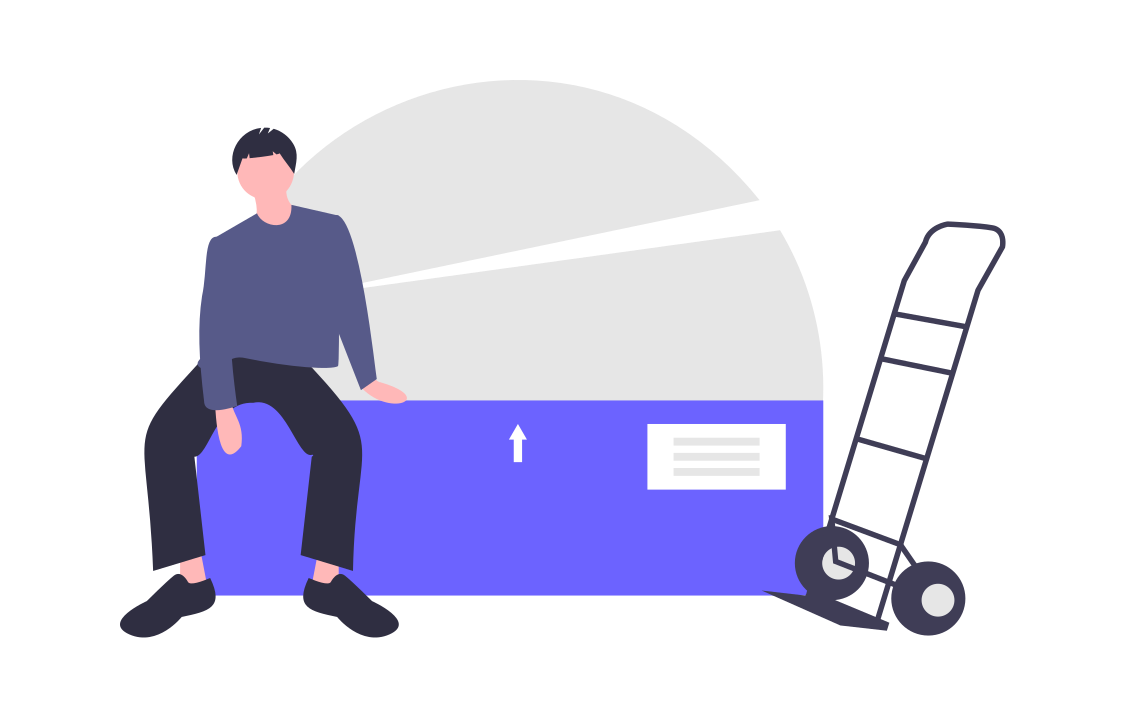URUOSHI管理人の、SUMMY(@URUOSHI)です。

この悩みを解決します。
パソコンの動作が重い・遅いとイライラして仕事に支障が出ますよね。
Windows10にアップデートしてから動作が遅くなった!という方も多いと思います。
本記事ではそんなWindows10を軽くする設定を解説します。

もくじ
パフォーマンス優先にする
「コントロールパネル」の検索ボックスで「システムの「詳細設定」を検索
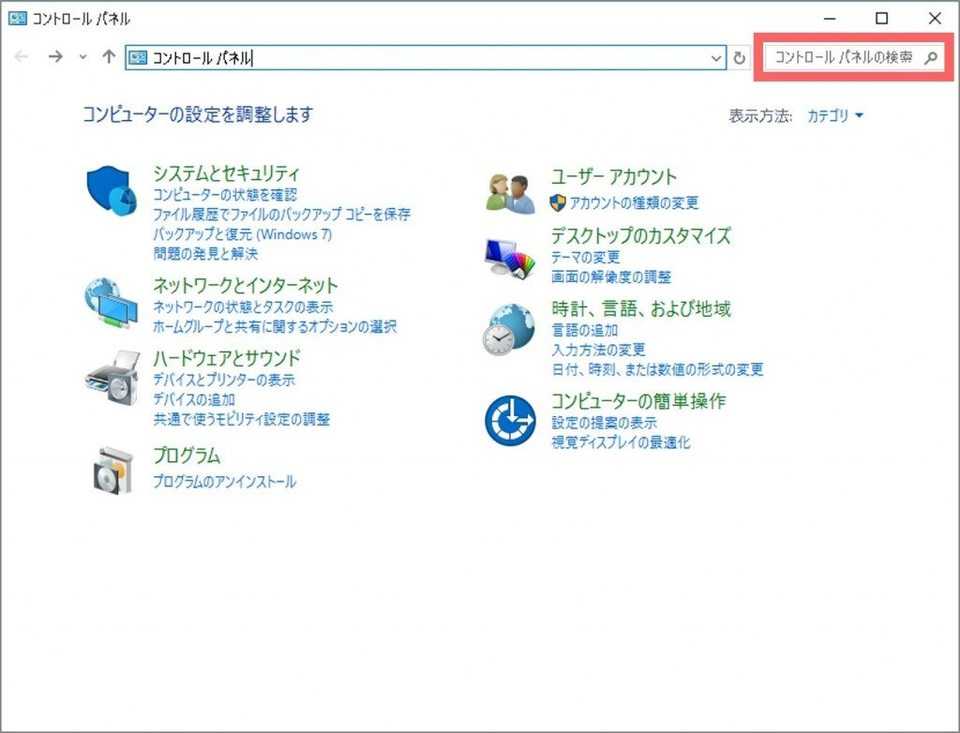
「システムの詳細設定の表示」を選択
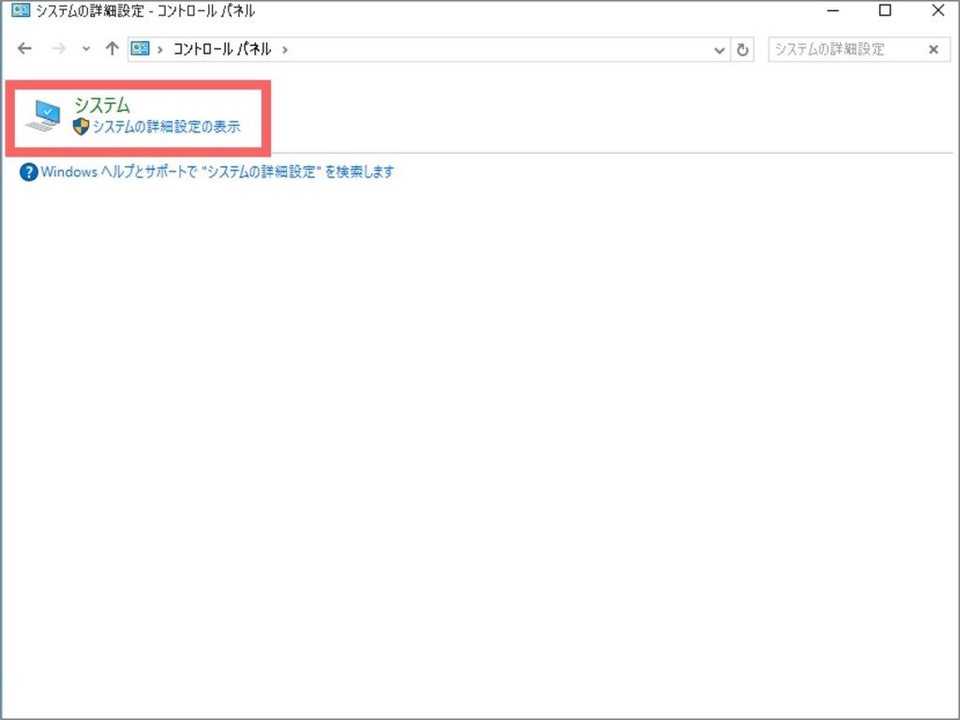
「パフォーマンス」を設定する
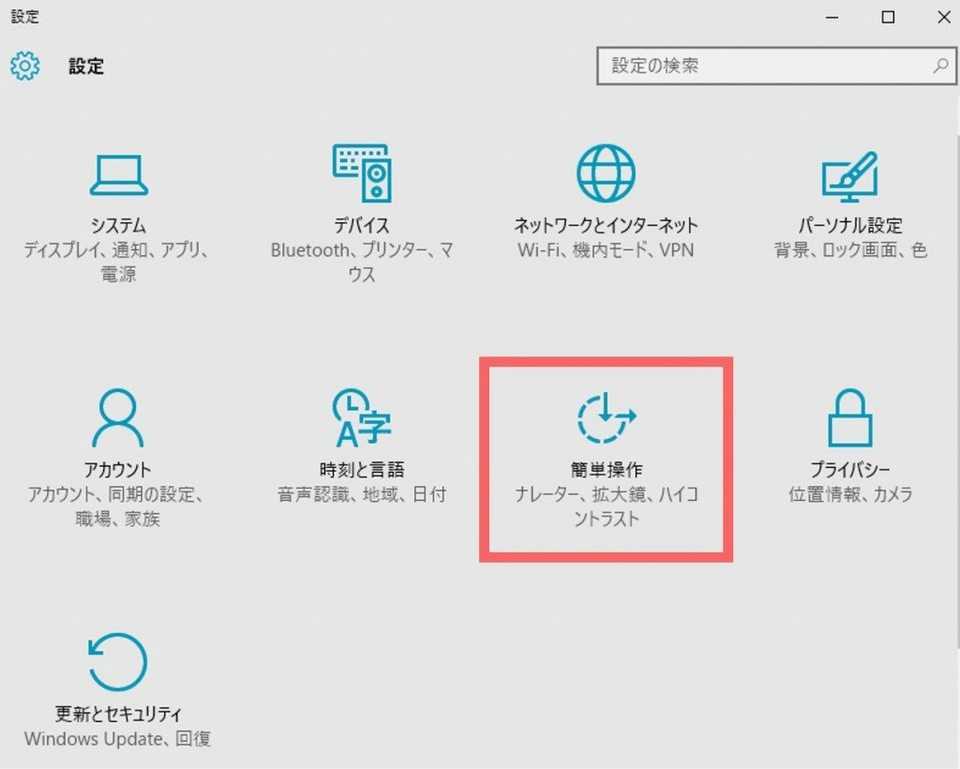
「パフォーマンスを優先する」を選択し、「OK」をクリック
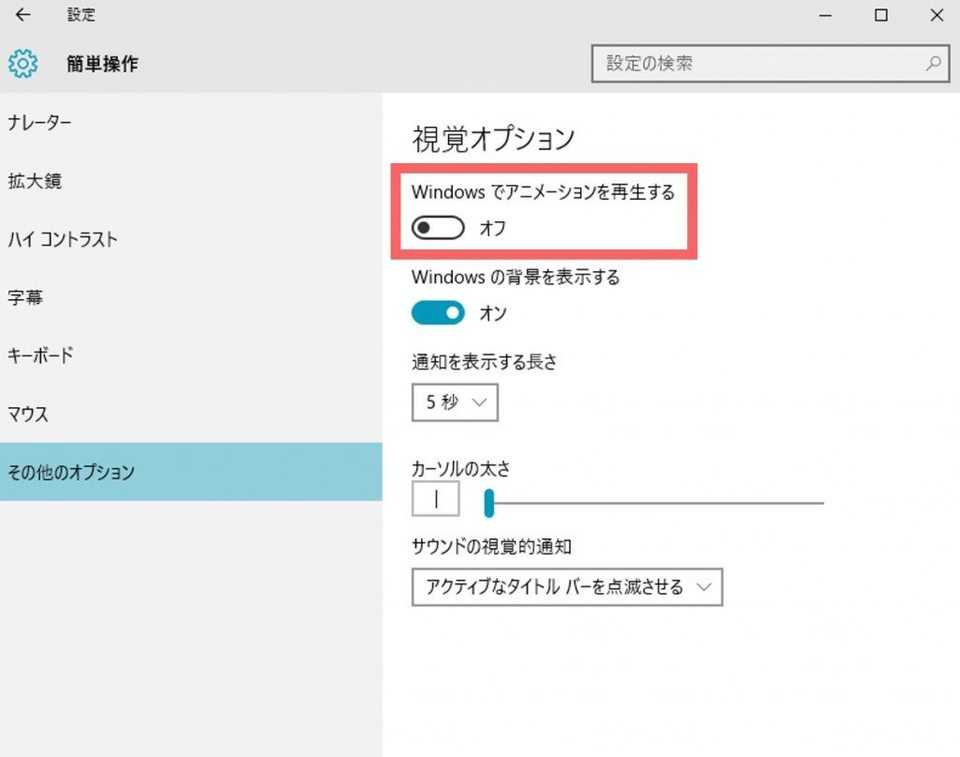
どのように設定が変更されるかは、下のチェックボックスから分かります。
残したい設定があれば、チェックボックスにチェックを入れましょう。
不要なスタートアップを無効化する
パソコンを起動したときに、不必要なソフトウェアまで起動していると、動作が遅くなってしまいます。
不要なスタートアップは無効化しましょう。
「スタートボタン」から、「タスクマネージャー」を起動する
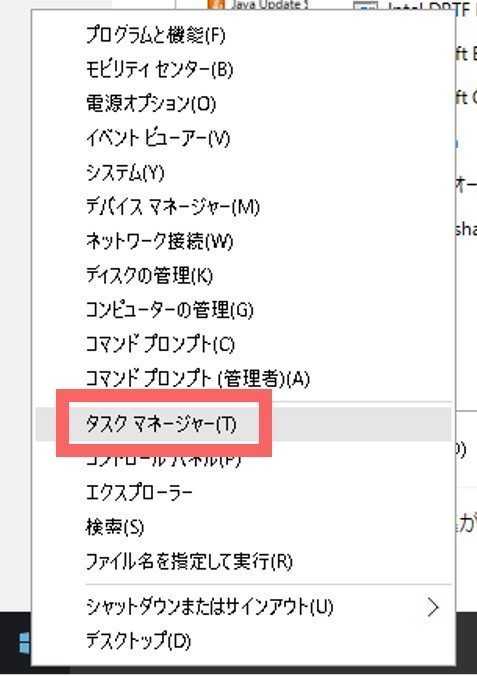
「タスクマネージャー」の「スタートアップ」タブを選択し、不要なスタートアップを選択。右クリックから「無効化(D)」を選択。
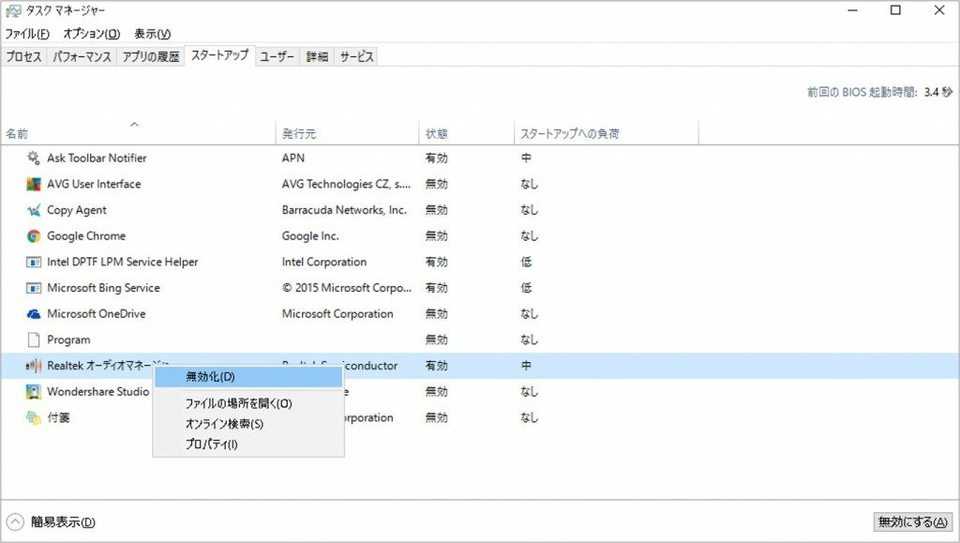
アニメーション処理を無効化する
視覚オプションの「アニメーションを再生する」もオフにします。
「設定」から「簡単操作」を選択
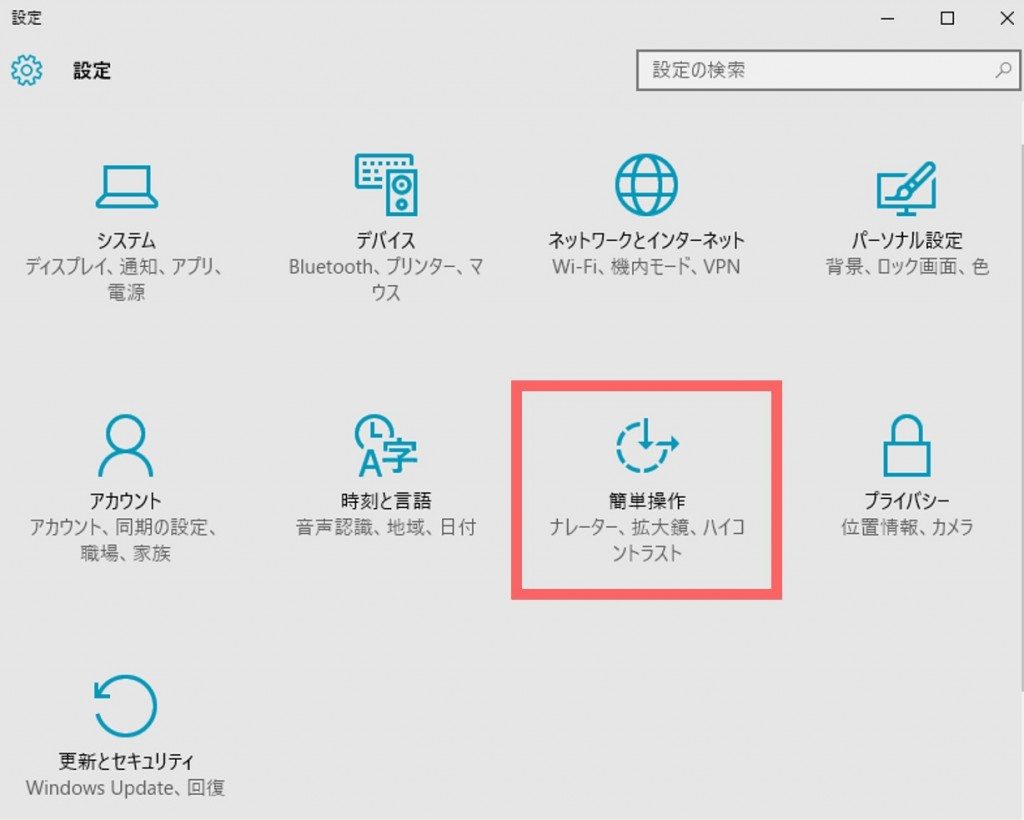
「その他のオプション」から、「Windowsでアニメーションを再生する」をオフにする
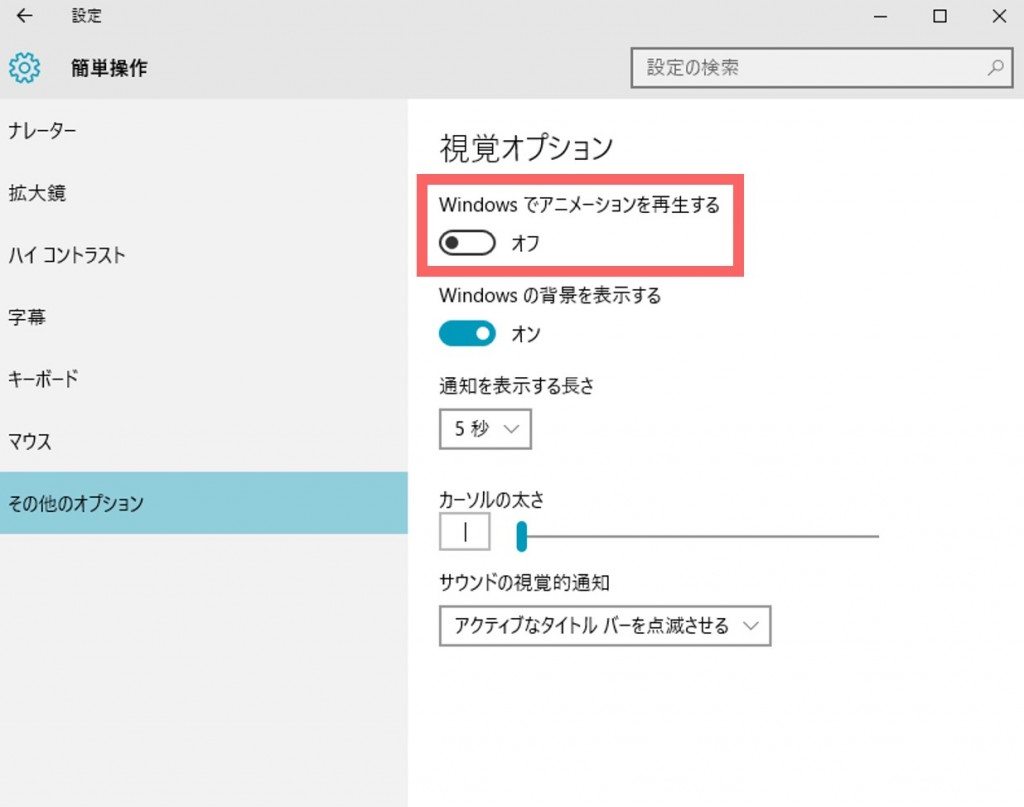
サーチ機能をオフにする
サーチ機能はバックグラウンドで無駄にシステムのパワーを使っていますのでオフにしてみましょう。
コマンド・プロンプトを実行する
「Windowsキー+X」でメニューから、「コマンド・プロンプト(管理者)」を実行します。
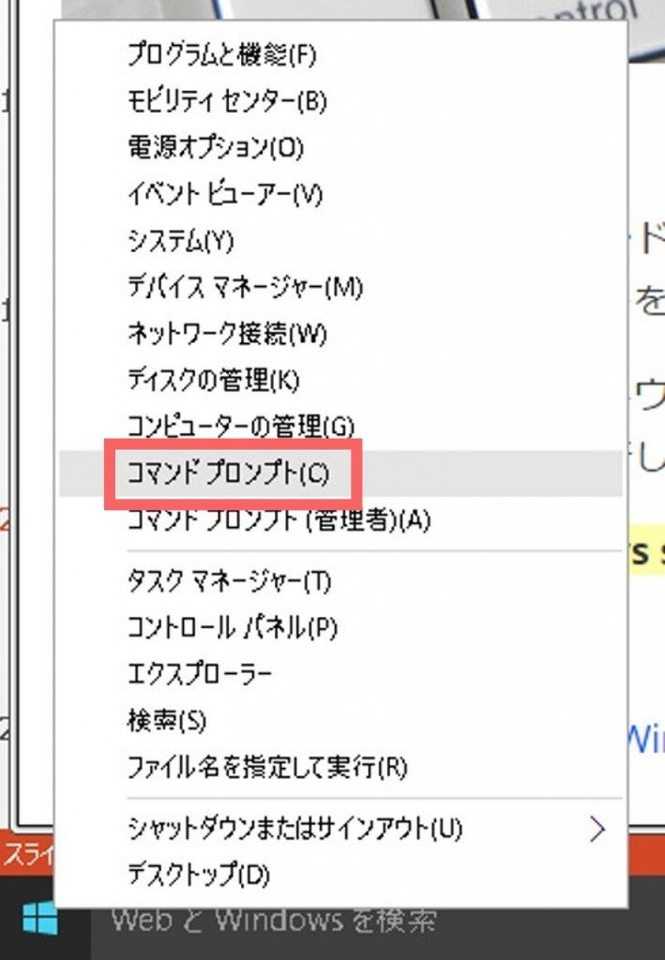
「net.exe stop "Windows search"」と入力します
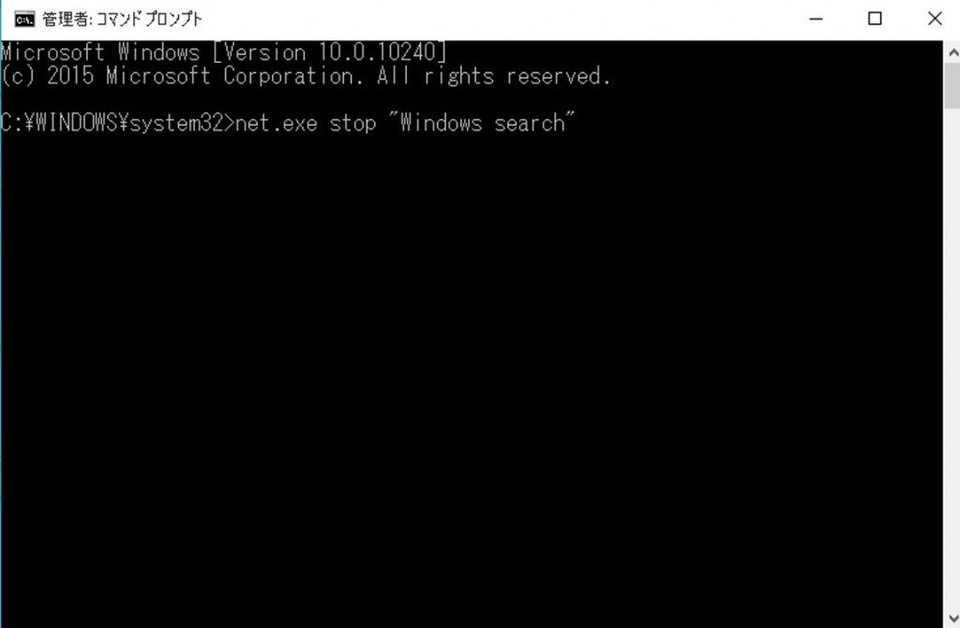
「Windows Search サービスは正常に停止されました。」と表示されます。
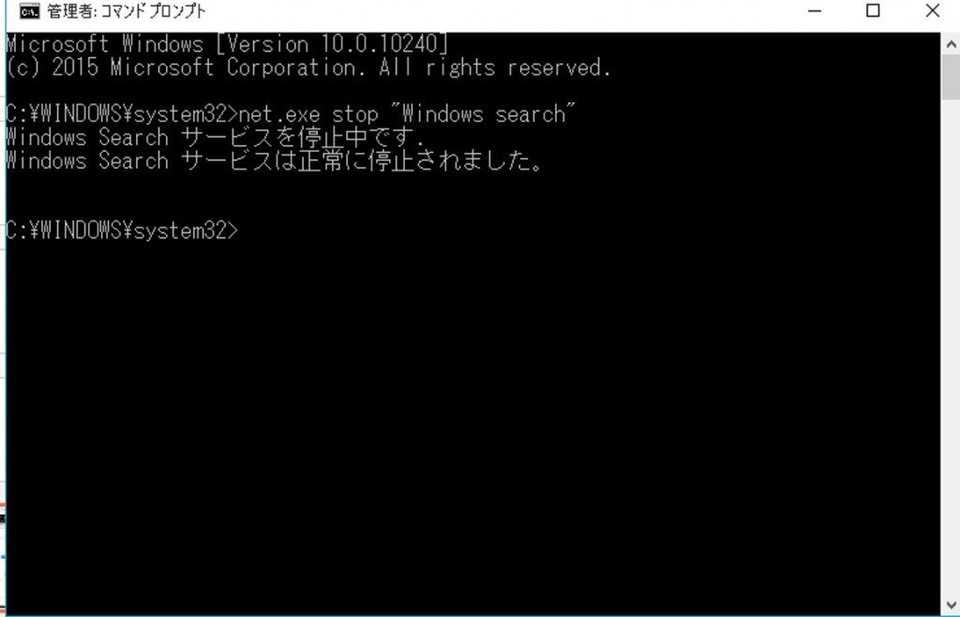
電源プランを「パフォーマンス」に設定する
電源を使う代わりに、パソコンのパフォーマンスを上げます。
「電源オプション」を選択する
「コントロールパネル」→「ハードウェアとサウンド」→「電源オプション」「バッテリ設定の変更」を選択。
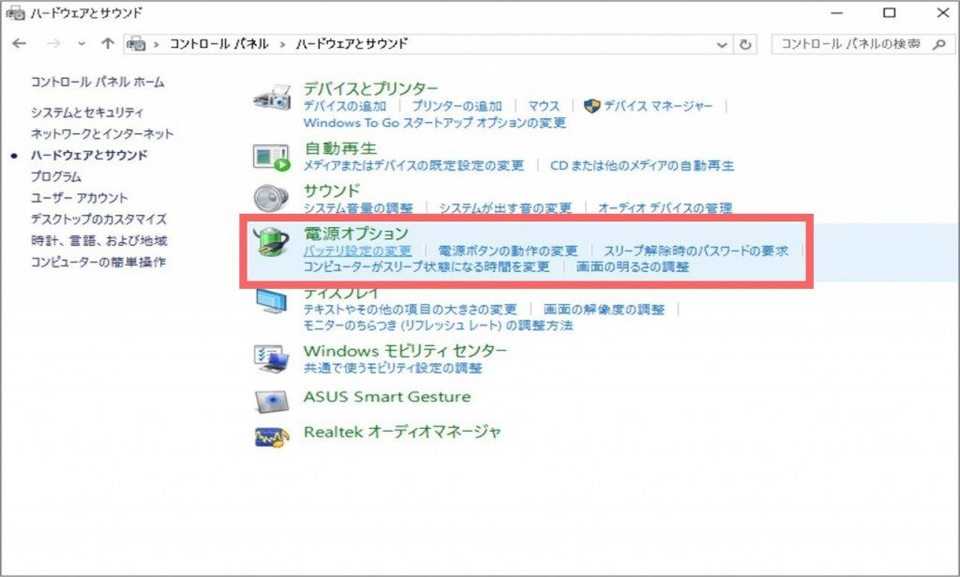
「パフォーマンス」を選択
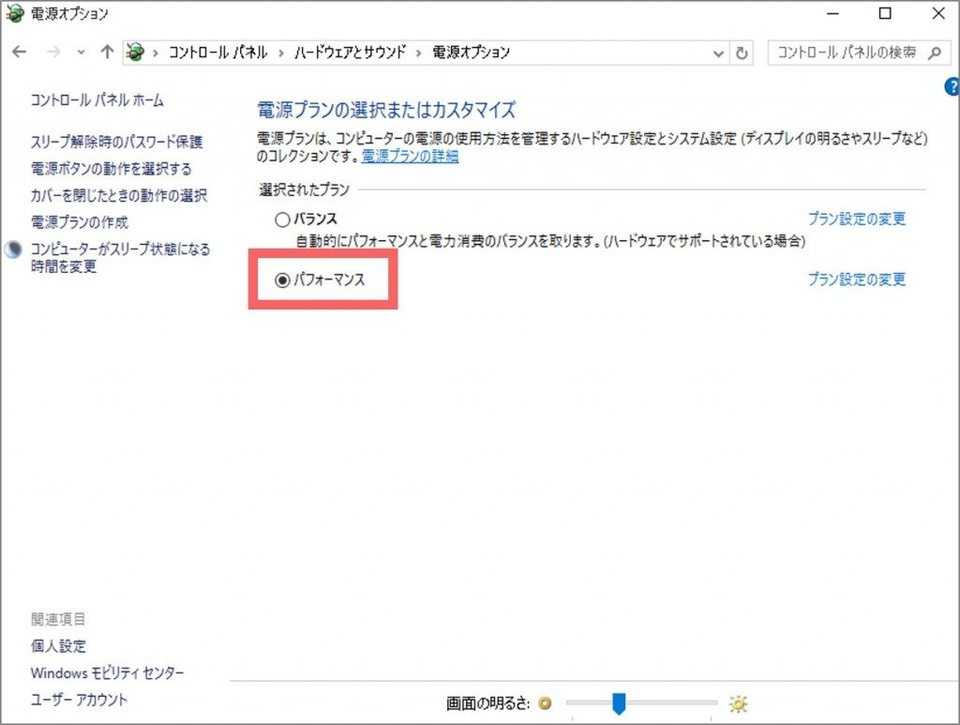
不要なサービスを無効にする
不要なサービスを無効に設定するのも、動作の重いパソコンを軽くするのに効果的です。
「管理ツール」を起動する
「コントロールパネル」の検索ボックスで「管理ツール」を検索し、起動する。
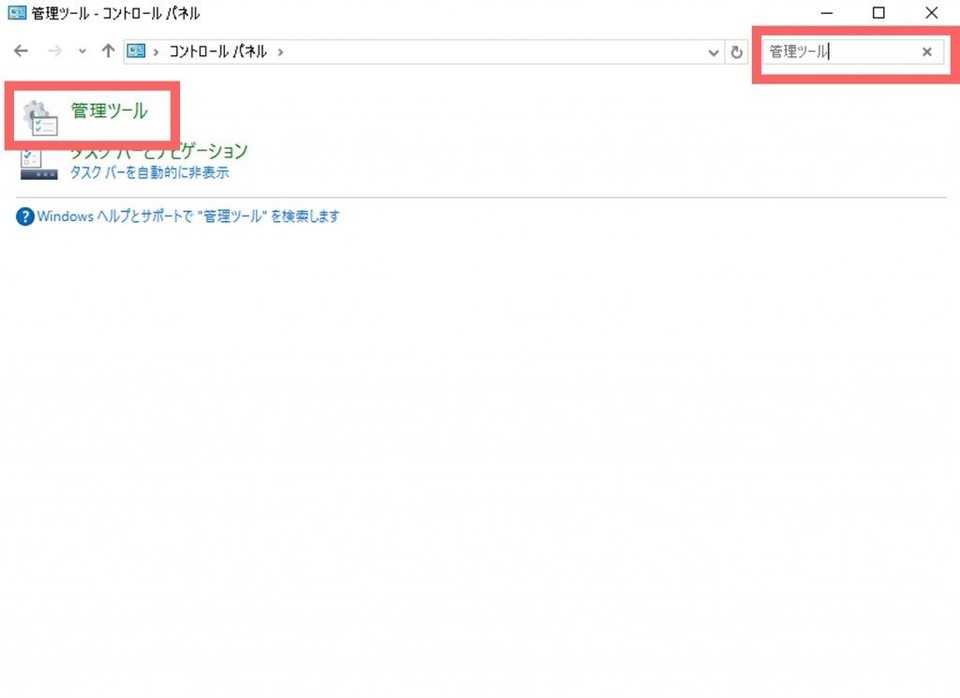
「サービス」を選択する
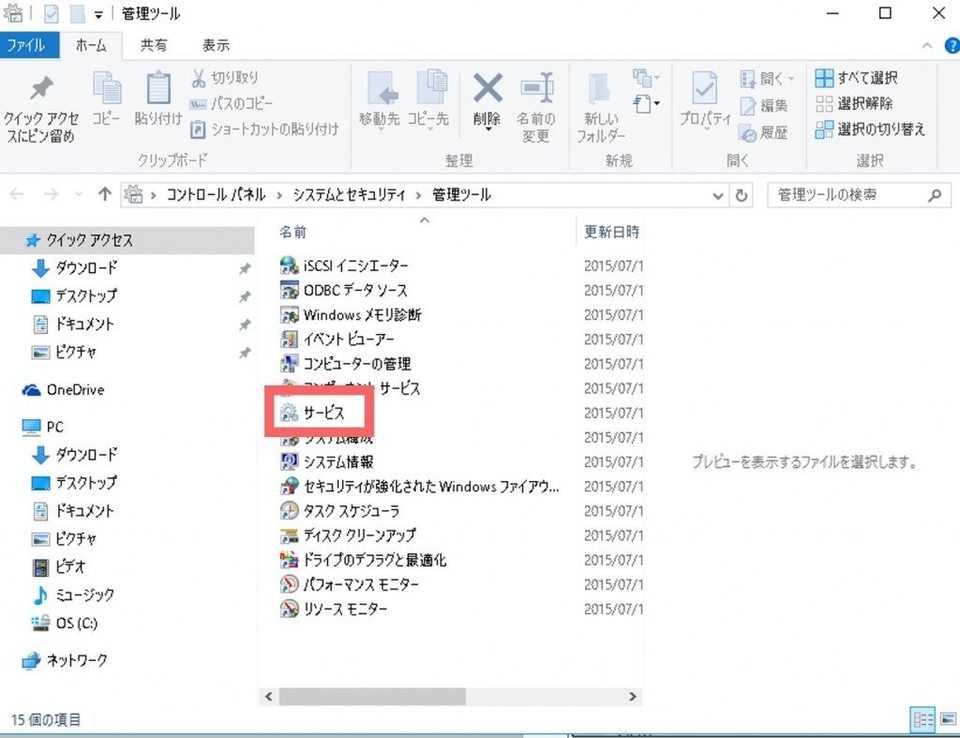
不要なプログラムを無効にする
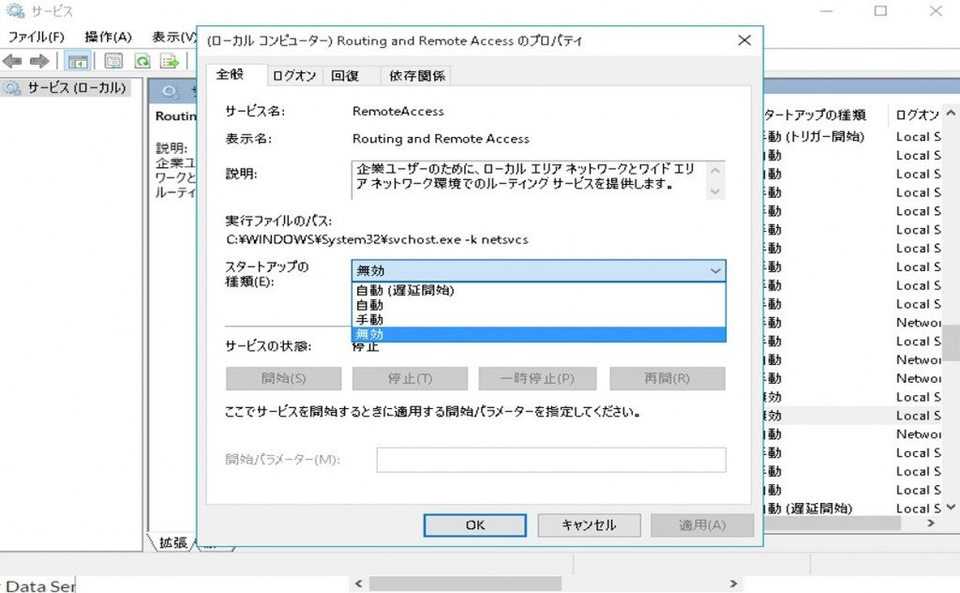
どのプログラムが不要か分からないかもしれませんので、使わなさそうなプログラムをリストアップします。
ポイント
- 「Bluetooth Handsfree Service」(Bluetooth機器を使用しない場合)
- 「Bluetooth Support Service」(Bluetooth機器をしない場合)
- 「Diagnostic Policy Service」(自己診断関連サービス)
- 「Diagnostic Service Host」(自己診断関連サービス)
- 「Diagnostic System Host」(自己診断関連サービス)
- 「Diagnostic Tracking Service」(自己診断関連サービス)
- 「Fax」
- 「HomeGroup Provider」(ローカルでファイル共有しない場合)
- 「HomeGroup Listener」(ローカルでファイル共有しない場合)
- 「Hyper-V」(これが冒頭につくものが8種類あります。)(仮想マシーンを使わない場合)
- 「Remote Desktop」(これが冒頭につくものが2種類あります。)(リモートデスクトップを利用しない場合)
- 「Remote and Remote Access」(リモートでの作業をしない場合)
- 「Smart Card」(カード認証を行わない場合)
- 「Telephony」(ビジネスフォンなどの制御を行わない場合)
- 「Touch Keyboard and Handwriting Panel Service」(タッチ機能を使用しない場合)
- 「Windows Biometric Service」(生体認証は使わない場合)
Windows 10の更新設定の変更
「Windows Update」では、度々更新が行われ、その度に動作が重くなってしまします。
更に、設定次第では、自分のパソコンがサーバー代わりとなり、他人のパソコンに更新データを送っているため、また重くなってしまいます。
「設定」から「更新とセキュリティ」を選択
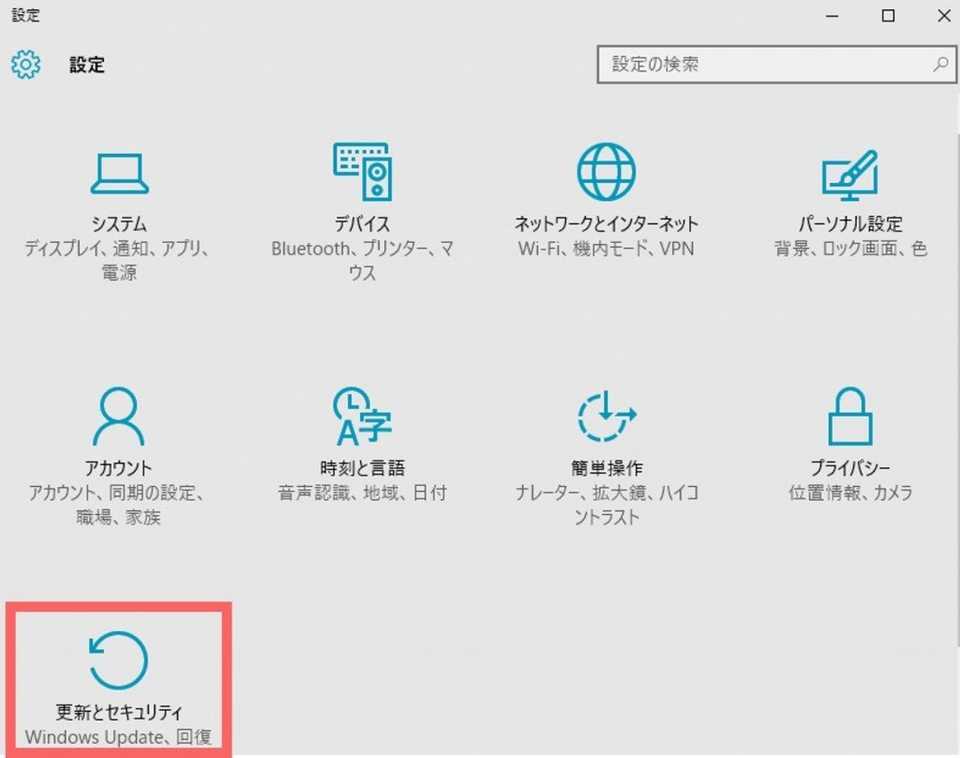
「詳細オプション」を選択
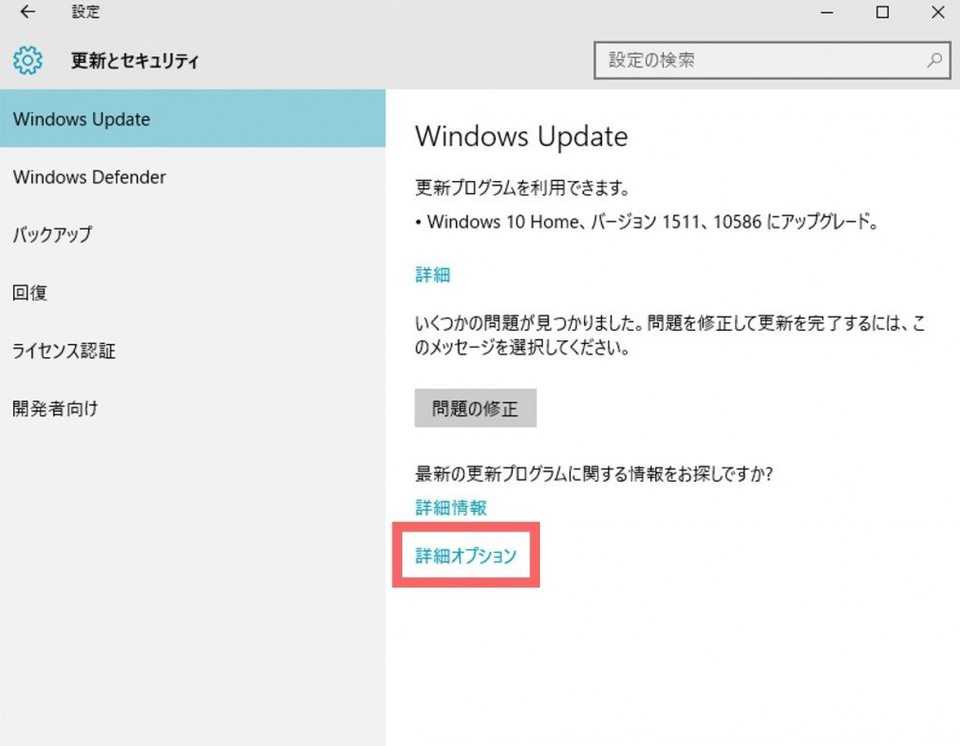
「更新プログラムの提供方法を選ぶ」クリック
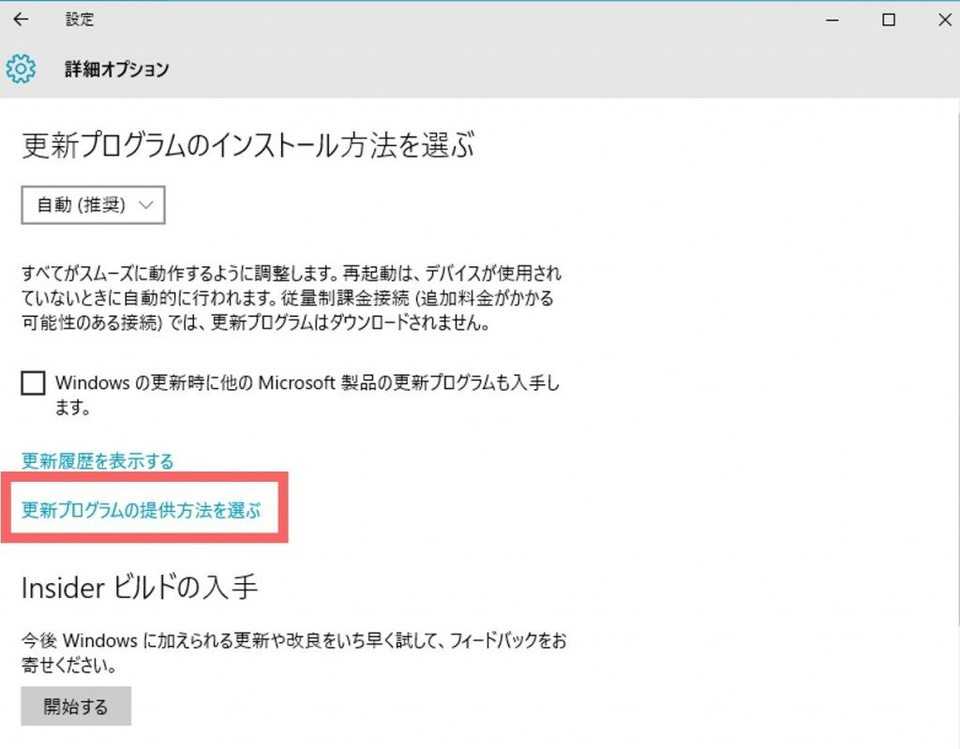
赤枠の部分をオフにする
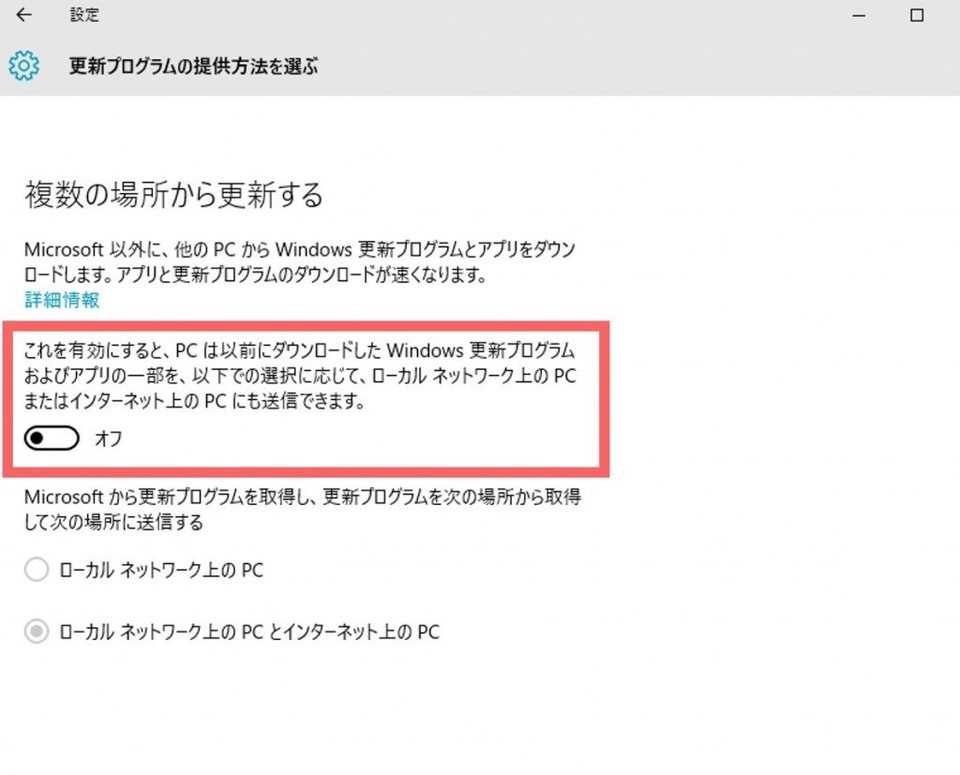
【まとめ】かんたんな設定でも効果は出ますよ!
今回はなるべくパソコンに詳しくない方でも、直感的に操作できるように図解付きで解説いたしました。
ちょっとだけ難しい所もあるかも知れませんが、意外と手順通りにやるとすんなり行くと思います!
それでは最後までお読み頂きありがとうございました♪
本記事は以上です。